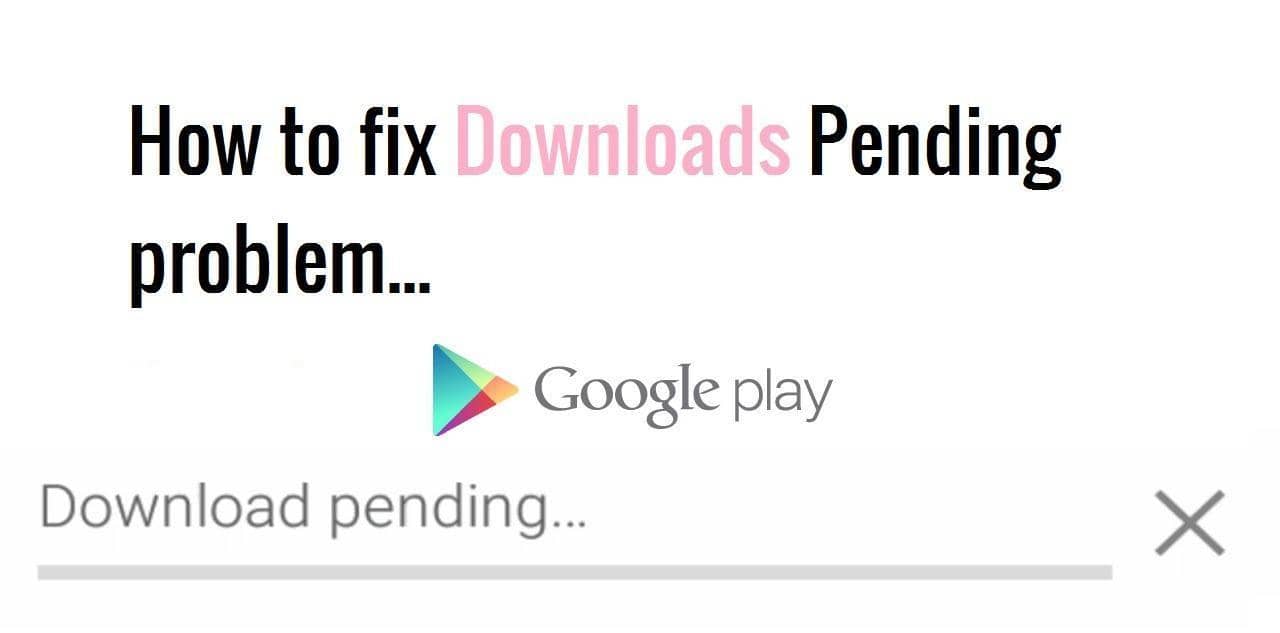Ever been stuck while downloading an app from the Google Play Store? The Play Store keeps on displaying the Download Pending forever and ever, ever been in such a situation? If yes, then here are some easy solution to fix this annoying download pending status error in the Google Play Store and continue downloading your app without any issues.
This situation causes mostly while downloading multiple apps at the same time, and the Google Play Store confuses and doesn’t start the next download pending in the queue. Thus you see the download pending. That’s why it is a good idea to download the latest version of Google�Play Store when it comes out. Other than that, another possible cause is a change in the network(switched Wi-Fi networks), that’s your internet connection settings were changed, your device might have switched the Wi-Fi connection, this also sometimes affects the download from the Play Store.
One last easy thing to check before proceeding for actual fixes is to go to your internal storage and check whether it’s full or not. Then you know why it won’t download any further.
Now with some common causes out of the way, let’s get into fixing the actual issues of Download pending status in the Google Play Store.
Method 1: Force Stop the Google Play Store App
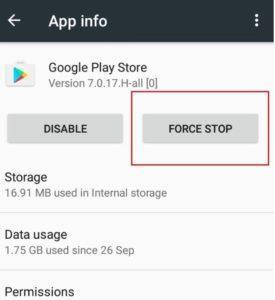
This one is the easiest of all and should work 90% of the time, all you have to do is force stop the Google Play Store app. To do so, just follow the steps given below:
Step 1: Open Settings panel on your Android device
Step 2: Now Scroll down and Tap on the Apps section
Step 3: From the apps list, Select the Google Play Store and Tap on it
Step 4: Now you will see the Force Stop option for the Google Play Store, Just tap on it, and you’re done.
Step 5: Just relaunch the app and try Downloading the app/game again, this time it will download and get installed as usual.
Method 2: Clear Cache and Data of the Google Play Store

If the above force stop method doesn’t work, then try this one, which involves clearing all the cache and data and set it back to normal/default settings.
Step 1:�Again go to the device Settings
Step 2:�Now again scroll down to the Apps section and Tap on it
Step 3:�Next, find the Google Play Store from the apps list and Select it
Step 4:�Now, you shall enter the App info section, in there Select the Storage option by tapping on it
Step 5:�After that, just Tap on the Clear Data followed by the Clear Cache options and that’s it, you should try downloading the app again.
Method 3: Try logging in and out of your Google Account

This could be a pain to do so, but some users have claimed that this method has worked for them, so you can also try to give it a shot. Just Log-out from your Google account, as this will also log you out from the Google Play Store.
And now again Log-in with your account and try downloading the app again.
The Google account can be found under, Settings > Accounts > Google then tap on the three dots in the top right corner and remove it.
Next add it again, and try downloading the app/game from the Play Store.
Method 4: Use the Stop button to Clear the Downloads Queue
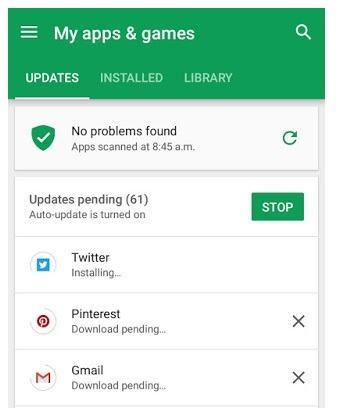
This method allows you to stop all the apps, that might be updating in the background and might be causing your current download to be pending. To stop these apps from updating in the background, just follow the instruction given below.
Step 1:�Just Open your Google Play Store
Step 2:�Now, Swipe from the left-most corner/edge to reveal the side menu, within the Google Play Store
Step 3:�Next, within that Menu, just Select the�My Apps and Games�section, Tap on it
Step 4:�In this section you will see a Big Stop button, just tap on it, to stop all the pending downloads and updates. And go back and again restart your download again.
If none of these methods worked yet, then you can try combining them with this last one which involves getting the latest play store after uninstalling previous updates.
Method 5: Uninstall Previous Updates of the Play Store
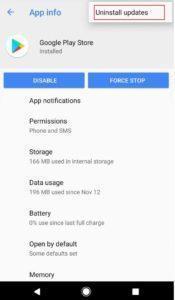
Step 1:� Like always Open the Settings panel
Step 2:�Now, again go to the Apps section and Tap on it
Step 3:� In here find the Google Play Store and Tap on it
Step 4:�Now, you’ll be in the App Info section, here, in the top right corner Tap on those three dots
Step 5:�This will reveal a pop-menu called Uninstall Updates, tap on it and this will start uninstalling all previous updates.
With that, you try to download your app/game again, or you also go ahead and install the latest version of the Google Play Store app. We hope, these methods help you get rid of those pending downloads, and you can again enjoy installing your favorite apps and games.