Samsung had announced the Samsung Dex along with the Samsung Galaxy S8 and S8+; The DeX is – a clever contraction of “desktop experience” that can be made using a compatible Samsung Smartphone. The Samsung Dex is an Android equivalent to the Microsoft’s Display Dock that was launched along with the Windows 10 on mobile, allowing the users to use the power of your phone to run a desktop computing environment efficiently, Samsung has been claiming that it is enterprise-ready, offering a way of using Samsung’s smartphone as the brains behind your desktop computer.
The Samsung DeX has an amazing and intelligent design as it folds out from its flattened shape to form a dock, with the backrest changing into a fan for cooling the smartphone, and has a USB Type-C in the base for power and data transfer. Also, read our in-depth guide on how you can easily install Jodin on Mac.
Ports on Samsung DeX:
- 2x USB 2.0
- HDMI
- Ethernet
- USB Type-C
With this being on the DeX, the users can set it up as a workstation for their office work, with a Bluetooth mouse and keyboard connected to a monitor via an HDMI cable. The Ethernet connection port also means that the uses won’t have to rely on the phone’s Wi-Fi for internet connections. It is a good looking thing with a clever solution, a lot better than the Microsoft Display Dock that resulted in a lot of wires. The main highlight of this being that Samsung assures us that it’s plug and play, meaning the users won’t have to do anything to set it up.
How to Install Linux on Samsung DeX:
Requirements for Linux on Samsung DeX:
- A Samsung Galaxy Note 9 or Galaxy Tab S4, at present only these two devices support Linux on Samsung DeX.
- A Monitor with a Type-C to HDMI connector. We recommended using Samsung’s connector for better performance.
- For navigation, you can either use the display as mouse and keyboard else you can connect wireless keyboard and mouse
- Linux on DeX Beta for Android.
Installing Linux on Samsung DeX:
Step 1: Download and Install the latest Beta version of Linux on DeX on your Note 9 or Tab S4 from here. For some reason, the play store’s link is broken, so we recommend you to download it from APKMirror. It is safe and secure.
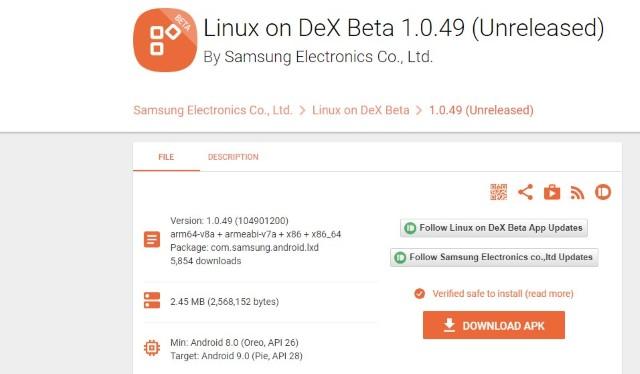
Step 2: After installing Linux on DeX Beta app, open it. Then tap on the plus button at the bottom of the screen and click on the Download from Server button. Now scroll down and tap on the “Download” button. Now, the app will start downloading the required Linux image for DeX. It is a massive file of nearly 4GB, so make sure you are connected to WiFi.
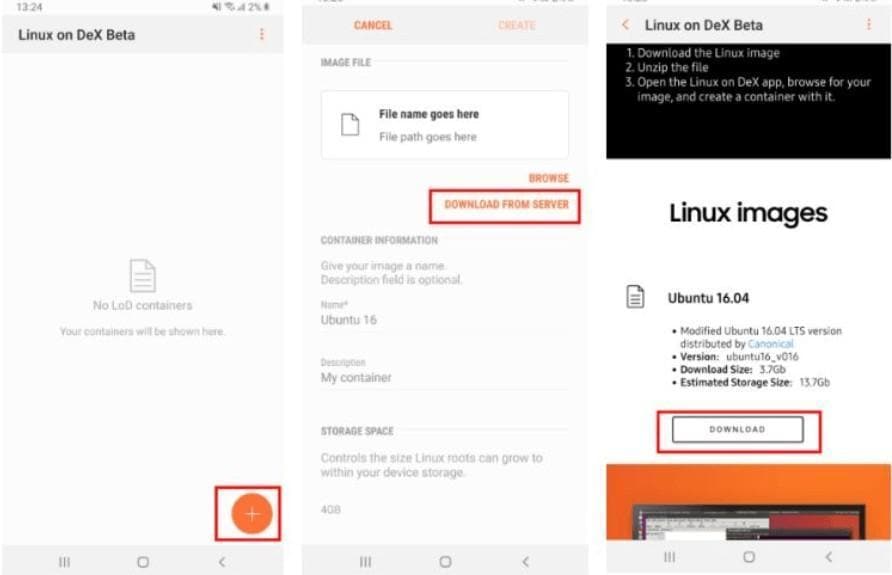
Step 3: If you are facing any problem while downloading the Linux image file on the mobile device, you can also download it on your PC first, then after it is downloaded, extract the zip file and move the .img file into the LoD folder on your phone. Now, open Linux on DeX application and then tap on the plus button in the screen and select Browse and choose the file.
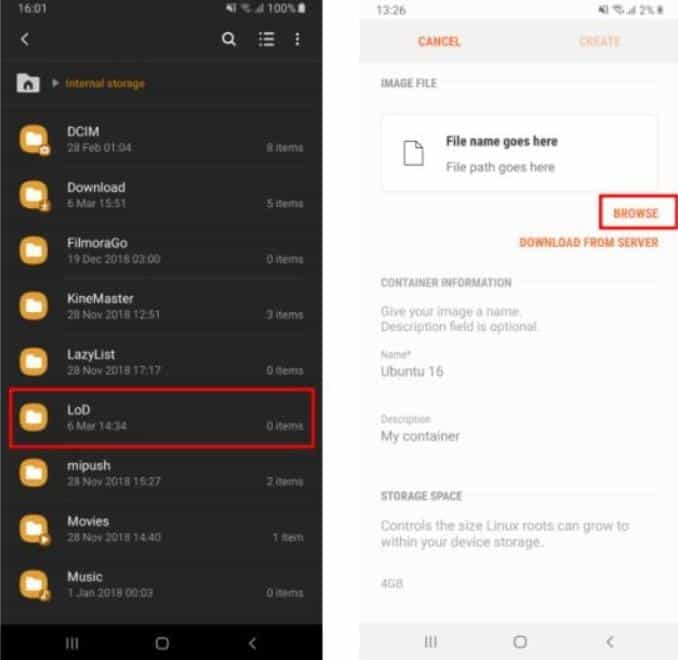
Step 4: Here you will find a .img file, choose it and give a name to the container and click on Create, now you are ready to use the Linux on DeX on your Monitor.
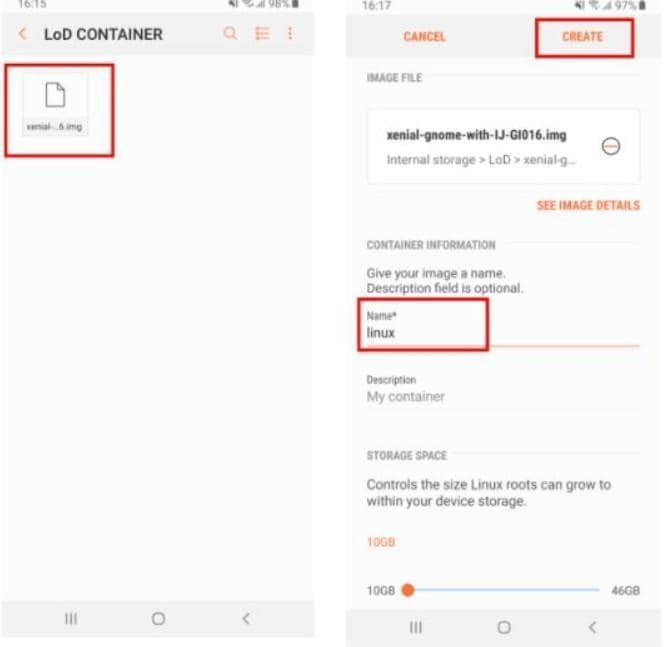
Step 5: Now Connect the Samsung DeX to your Monitor or TV using the HDMI to type C Cable, Samsung DeX should automatically start on the monitor, after this open the app drawer in DeX and find the Linux on DeX Beta icon and open it. You can either use the smartphone as mouse and keyboard or connect an external wireless mouse and keyboard.
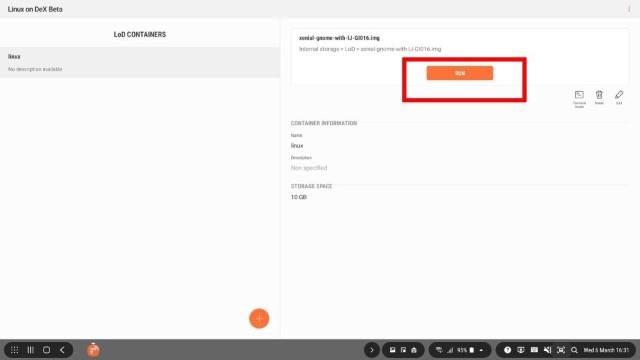
Step 6: After the above step, click on the name of the container that you have created before and click on the Run button. Also, if you want to switch back to Samsung DeX, hover your mouse at the bottom of the screen for at least 2-3 seconds, you will get to the dock, and from there you can close Linux and switch to DeX.
NOTE: The default user name is “dextop,” and the password is “secret.”
Overall Experience of Linux on DeX:
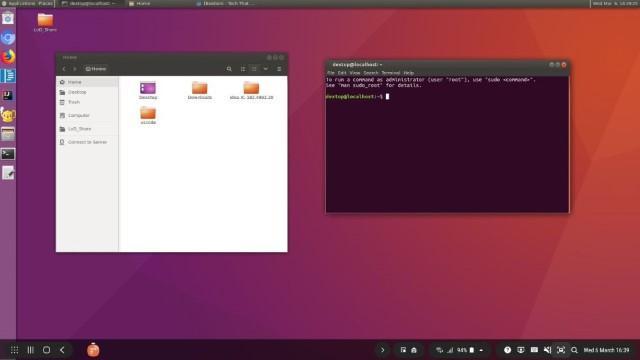
The Overall Experience while using Linux on DeX was terrific; I didn’t expect a beta staged app to perform so well while being run on a smartphone’s hardware. Linux was running on a container, which was the part of the DeX ecosystem, and installed on an app on the Samsung Galaxy Note 9 or Galaxy Tab S4. There were so many layers, yet the device performed decently well in our test. There was some intermittent lag, but overall, applications ran quickly and without much latency. Also for who are interested in, it runs Ubuntu 16.04 LTS with Android Security Policy baked in.
Features
Now that you know how to install and run Linux on Dex let’s check out what you can do with it. Using Linux on dex, you can do some pretty heavy processing stuff including but not limited to –
- Running and maintaining Git code
- Creating C/C++/Java projects using any IDE
- Managing and monitoring your server via the CLI
Now the functionality of Linux on Dex is not limited to these only, the only limitation you have here is your phone’s hardware. Current day flagship smartphone processors might be a powerhouse, but they are no match to a full-fledged chipset. Nonetheless using your imagination and with a bit of Samsung’s help, the applications here are endless. Let us know your thoughts about this in the comment section down below.


Has anyone tried this on a Samsung Galaxy Note 8? The Note 9 is not much different to the Note 8, so I wonder if it would also work.